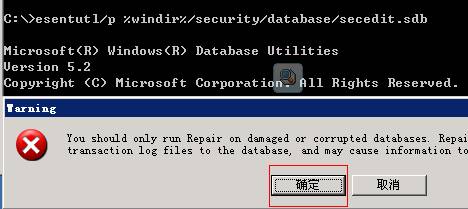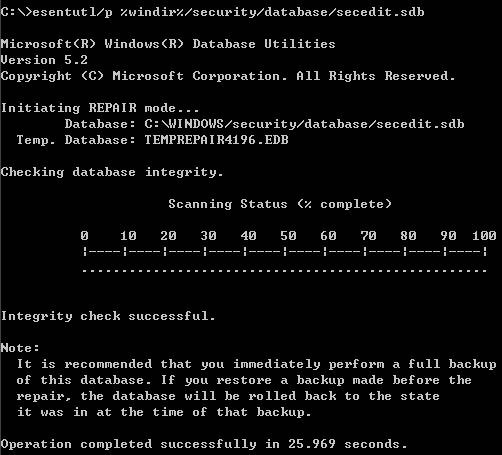- [Windws]云服务器产品升级后磁盘扩容帮助 云服务器使用Serv-U建立ftp站点的方法 三种方法解决IIS6目录检查漏洞 Windows系统云服务器远程桌面连接后马上断开提示“远程计算机已结束连接”的解决方法 Windows 2003上删除陌生用户时,提示“用户不属于此组”的解决方法 通过控制台远程登录Windows系统云服务器 共享IP云主机无法DHCP获取IP地址解决方法 Windows系统云服务器找不到网卡无法设置IP解决方法 Windows系统云服务器远程桌面连接“超出最大允许连接数”解决方法 Windows系统云服务器重装系统后挂载数据盘的方法 IIS进程池卡死导致网站无法访问的解决方法 Windows云服务器网站支持媒体播放与文件下载的设置方法 Windows系统云服务器修改远程桌面连接端口号的方法 windwos2003的IIS卸载后不能重装,如何解决
WINDOWS2003 磁盘扩容操作方法 
1、远程登陆云主机桌面,选中“我的电脑”鼠标右键单击在菜单中选中“管理”打开

2、在左侧的树状目录菜单中选中“磁盘管理”

3、选中“磁盘管理”后会在右侧窗口中显示出云服务器当前的存储设备状态,包括磁盘及其他一些已经连接到云服务器上并已经识别到的存储设备。我们可以看到有一个黑色的未指派磁盘。这个就是我们在对云服务器升级后新增加的磁盘。这部分磁盘我们可以单独格式化为一个或者多个新的分区(这里主要讲如果扩容,格式化分区等大家可参考相关的帮助文档)也可以与原有数据盘分区进行扩容合并。
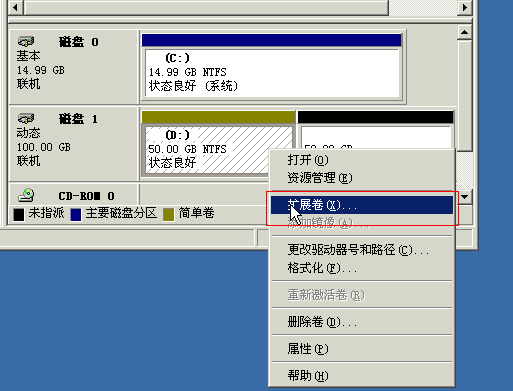
4、鼠标右键单击已经存在的数据盘,如D盘。在弹出的菜单中选中“扩展卷”
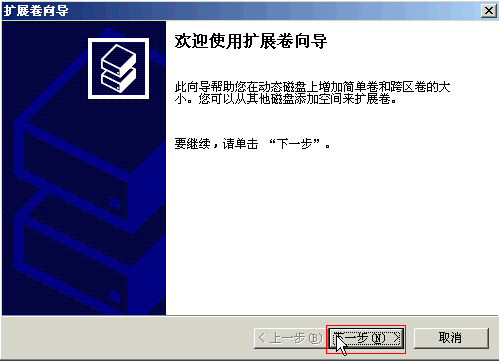
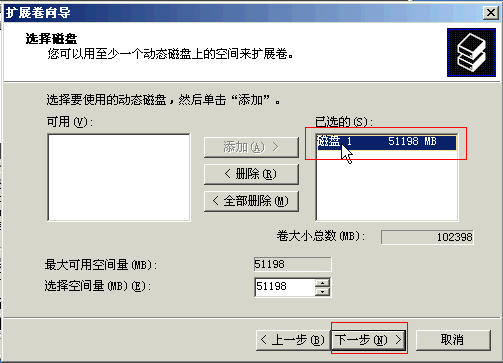
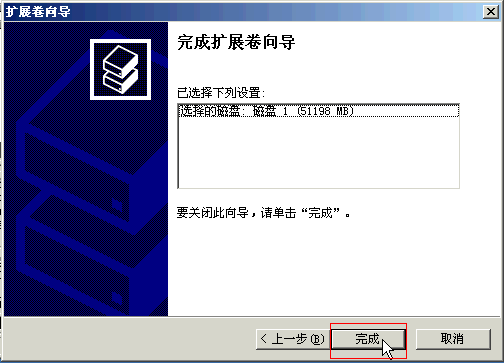
5、打开“扩展卷”后我们可以看到扩展卷向导,这个时候我们只需要按照如上图所示的提示一步一步操作即可。
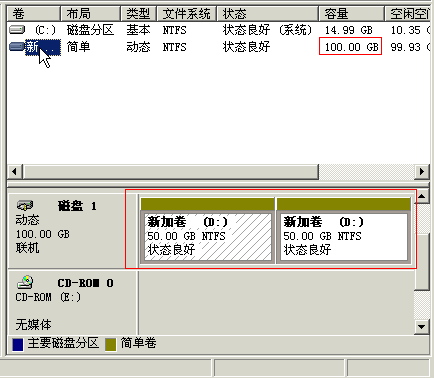
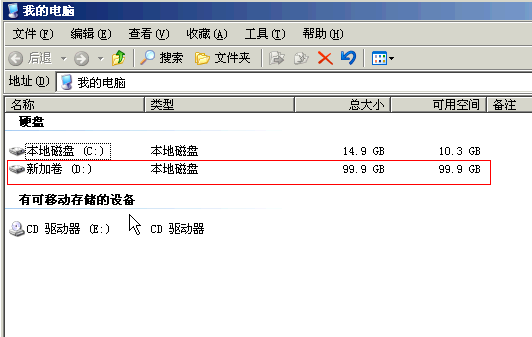
5、至此云服务器升级后磁盘空间扩展操作就全部完全了,这个时候我们看到D盘的容量已经变成了100G(因为系统文件会占用一点空间,所以可用空间显示的是99.9GB)
LINUX 磁盘扩容操作方法 整理中...
一、将iis中的ftp服务停止,这个是为了避免ftp端口占用冲突,导致服务无法使用
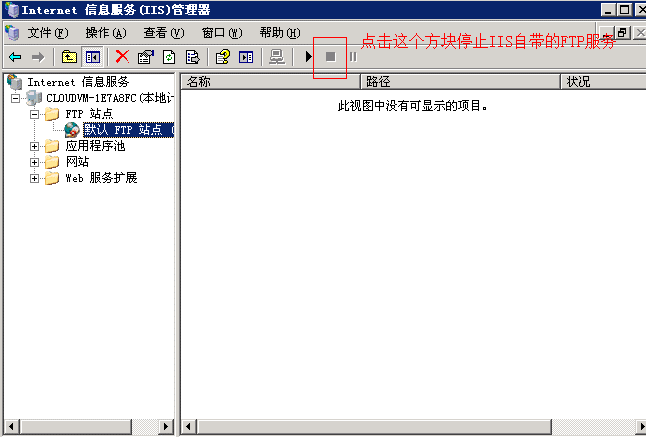
二、建立Serv-U的FTP站点

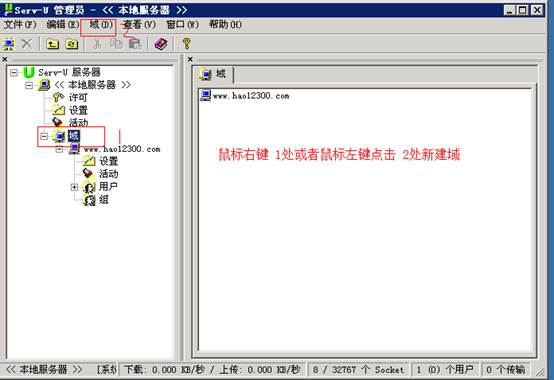
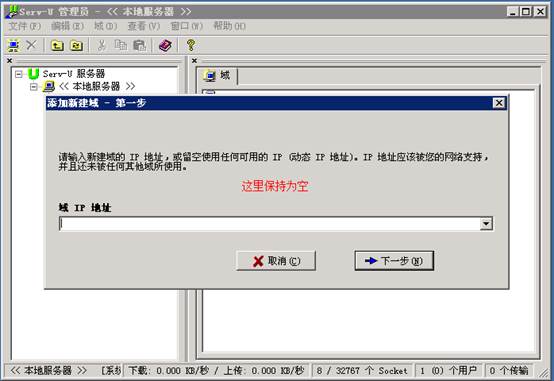



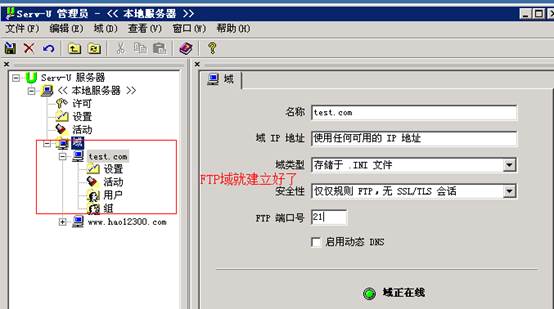
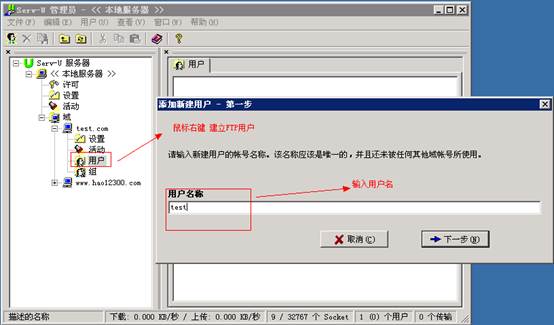

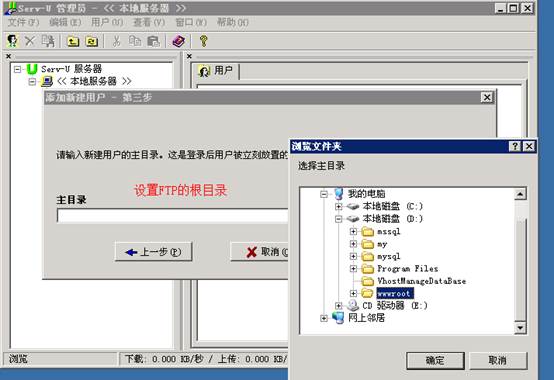
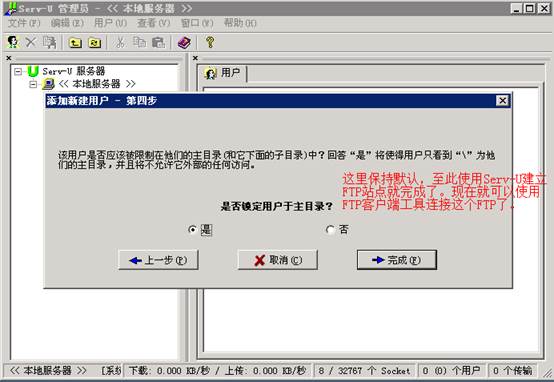
- (一) Windows 2003 Enterprise Edition IIS6 目录检查漏洞的描述1、Windows 2003 Enterprise Edition是微软目前主流的服务器操作系统。 Windows 2003 IIS6 存在着文件解析路径的漏洞,当文件夹名为类似hack.ASP的时候(即文件夹名看起来像一个ASP文件的文件名),此时此文件夹下的任何类型的文件都可以在IIS中被当做ASP程序来执行。这样黑客即可上传扩展名为.jpg或.gif之类的看起来像是图片文件的木马文件,通过访问这个文件即可运行木马。2、 扩展名为.jpg/.gif的木马检查方法:在资源管理器中使用详细资料方式,按类别查看。点“查看”菜单--“选择详细信息”--勾选上“尺寸”,确定。此时,正常的图片文件会显示出图片的尺寸大小,如果没有显示,则99%可以肯定是木马文件。用记事本程序打开即可100%确定.3、 漏洞影响的范围:安装了IIS6的服务器(windows2003),漏洞特征网站的管理权限被盗、导致网站被黑。因为微软尚未发布这个漏洞的补丁,所以几乎所有网站都会存在这个漏洞。(二)如何解决IIS6安全漏洞?A 方案 :打补丁本来安装补丁是一种比较保险的方法,可是漏洞已发现一段时间了,微软一直没有发布相关的补丁。B方案:网站程序员解决对于那些允许注册帐号的网站来说,在网站程序编写的时候,程序员通常为了管理方便,便以注册的用户名为名称来建立一个文件夹,用以保存该用户的数据。例如一些图片、文字等等信息。黑客们就是利用了这一特点,特意通过网站注册一个以.或者.cer的后续名作注册名,然后通过如把含有木马的ASP 文件的.asp后缀改成.jpg等方法,把文件上传到服务器,由于IIS6漏洞,jpg文件可以通过IIS6来运行,木马也随着运行,达到了攻击网站的目的,这种情况,可以由程序员对注册用户名称进行限制,排除一些带有*.asp *.asa等字符为名的注册名。加强网站自身的安全和防范措施。另外,要阻止用户对文件夹进行重命名操作。这种方法在一定程度上可以防范一些攻击行为,但是这种方法实现起来非常麻烦,网站的开发人员在程序安全性方面必须掌握相当好的技术,并且必须要对整个网站涉及文件管理方面的程序进行检查,一个网站少则几十,多则上千个文件,要查完相当费时,并且难免会漏掉其中一两个。另外,目前有很多现成的网站系统只要下载后上传到空间就可以用,开发这些现有网站系统的程序员技术水平参差不齐,难免其中一些系统会存在这种漏洞,还有相当一部分系统的源码是加密过的,很多站长想改也改不动,面对漏洞无乎无能为力。C方案:服务器配置解决网站管理员可以通过修改服务器的配置来实现对这个漏洞的预防。如何对服务器进行配置呢?很多网站都允许用户上传一定数量的图片、Flash 等,很多时候网站开发人员为了日后管理方便,对上传的文件都统一放到指定的一个文件夹里面,管理员只要对该文件夹的执行权限设置成“无”,这样一定程度可以对漏洞进行预防。
远程桌面问题,连接后马上断开,并显示“远程计算机已结束连接”
此问题在远程系统是GHOST版的windowsxp和winserver2003时出现的比较普遍。
现象描述:用windowsxp自带的“远程桌面”功能连接到另外一台windowsxp电脑时,在连接的瞬间便弹出“远程计算机已结束连接”的出错窗口。
解决:
1、打开注册表,找到 HKEY_LOCAL_MACHINE\SYSTEM\ControlSet001\Enum\Root\RDPDR ,在RDPDR上点击右键,选择“权限”,改变“everyone”的权限为“完全控制”
2、将下列内容加入到注册表中(将下列内容用记事本保存为.reg文件,然后合并到注册表中)
Windows Registry Editor Version 5.00
[HKEY_LOCAL_MACHINE\SYSTEM\ControlSet001\Enum\Root\RDPDR\0000]
"ClassGUID"="{4D36E97D-E325-11CE-BFC1-08002BE10318}"
"Class"="System"
"HardwareID"=hex(7):52,00,4f,00,4f,00,54,00,5c,00,52,00,44,00,50,00,44,00,52,\
00,00,00,00,00
"Driver"="{4D36E97D-E325-11CE-BFC1-08002BE10318}\0030"
"Mfg"="(标准系统设备)"
"Service"="rdpdr"
"DeviceDesc"="终端服务器设备重定向器"
"ConfigFlags"=dword:00000000
"Capabilities"=dword:00000000
导入后重启电脑,,就可以解决问题。。
服务器被入侵,加了用户,删除一个陌生用户“admin$”时提示“用户不属于此组”,无法删除。
为什么呢?
因为那是通过克隆你的超管帐号的sam信息建立的帐户,该用户不属于任何用户组,所以使用用户管理器或命令行下删除该用户时将提示:“用户不属于此组”。
如何解决?
运行注册表编辑器,依次展开 HKEY_LOCAL_MACHINE\SAM\SAM,右键点击,选择权限,更改Administrators的权限为完全控制。刷新后依次展开该项下的Domains\Account\Users\Names\,
删除该子项下的陌生帐号及与之相对应的Domains\Account\Users里的项。
返回,恢复administrator在HKEY_LOCAL_MACHINE\SAM\SAM下的读取权限。
重启系统搞定。
Windows2003:mstsc /console /v:IP:port 例如:mstsc /console /v:59.188.241.111:51389
Windows2008以上:mstsc /admin /v:IP:port 例如:mstsc /admin /v:59.188.241.111:33890
症状:
共享IP云主机出现无法获取IP地址,windows系统;
解决方法:
命令提示符下执行:
ipconfig -release
ipconfig -renew
如果出现如:
消息 1
在续订接口“Internet”时出错: 在一个非套接字上尝试了一个操作。消息 2
在续订接口“本地连接”时出错: 无法加载或初始化请求的服务提供程序。的信息,则说明云主机系统内winsock2已损坏,使用如下命令修复:
netsh winsock reset
执行后重新启动云主机即可。
具体信息请参考微软官方资料:http://support.microsoft.com/kb/811259/zh-cn
症状:找不到本地连接,设备管理中也无法识别到网卡硬件
原因:可能是注册表损坏,或者是修改导致网卡设备隐藏
解决办法:
1、开始-运行cmd
输入命令:set devmgr_show_nonpresent_devices=1
输入命令打开设备管理器:Start DEVMGMT.MSC
再单击该窗口菜单栏中的“查看”/“显示隐藏的设备”命令,然后从设备列表中展开“网卡”项目,随后你将看到一个灰色调的网卡图标,该网卡其实就是所谓的“隐藏”网卡了.
2、开始-运行regedit
查找注册表
比如你的就的网卡地址是192.168.0.1
那么启动注册表编辑器,查找这个IP地址。查到一个删除一个。
解决类似错误的方法
- 这是因为remote desktop for administrator缺省设置是2个连接,而且如果远程登录后不注销而直接关闭远程桌面,实际上session还留在服务器端。解决办法一是用注销来关闭远程桌面,二是限制已经断开连接的session存在的时间,三是增加连接数。最好使用【限制已经断开连接的session存在的时间】这种方式。①修改终端服务配置
开始 -〉控制面板 -〉管理工具 -〉终端服务配置
左边选择“连接”后双击右边的RDP-Tcp,打开属性设置对话框
选择“会话”标签,选中第一个“替代用户设置”,修改“结束已断开的会话”的时间,此处我修改为“10分钟”,这样当断开连接10分钟内没有再次连接的话,系统就会自动结束这个会话
②修改组策略
这个级别要高于终端服务配置,在这个里面修改后,上面的终端服务配置那几个修改内容就会变灰,无法修改了。
开始 -〉运行 -〉gpedit.msc 左面计算机配置-〉管理模板-〉windows组件-〉终端服务
右面双击限制连接数量打开设置对话框,选择“已启用”,在结束已断开的会话中选择时间。
此内容仅适用于使用windows2003的云主机。
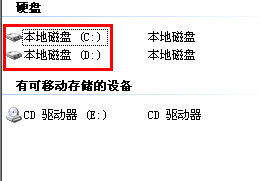
但在对云主机重装系统后却发现D盘“数据盘”不见了,在“我的电脑”里只有一个C盘“系统盘”了。
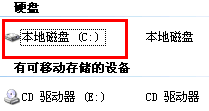
这个时候我们就会担心是不是磁盘出了问题,云主机有问题弄得数据丢失了。对于这种情况大可不必惊慌。这个是因为在重装系统后,系统无法为“系统盘”自动分配驱动器号,也就是我们平时所说的“盘符”。我们只要按照如下步骤操作就可以把消失的“数据盘”找回来。
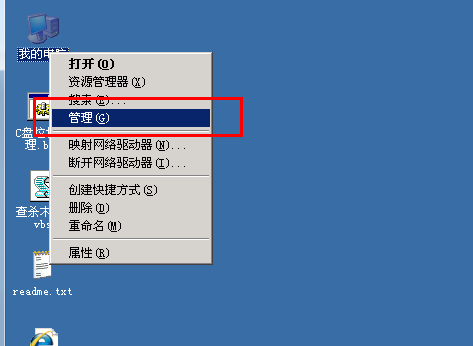
鼠标右键点击桌面上“我的电脑”,打开管理

在打开的“计算机管理”中点击左侧的树状菜单中的“存储 > 磁盘管理”
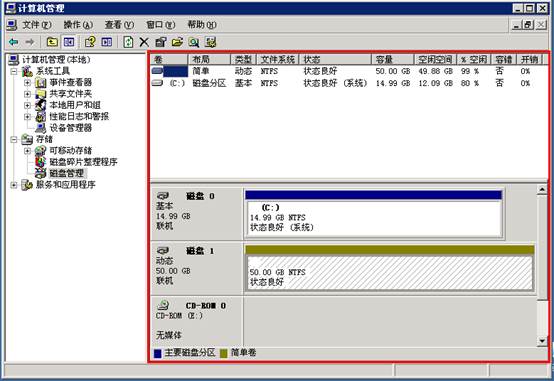
打开磁盘管理后我们会看到云主机所有磁盘的一个分区情况和使用情况,但这个时候我们会发现其中有一个分区是没驱动器号,也就是盘符。那么这个就是我们在对云主机重装系统后丢失的“数据盘”了
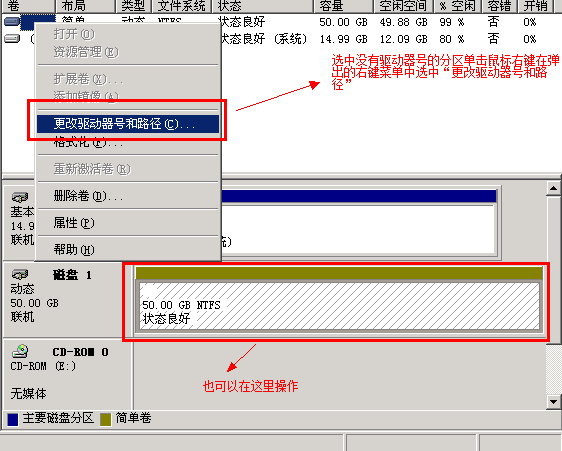
选中没有驱动器号的分区单击鼠标右键,在弹出的右键菜单中选中“更改驱动器号和路径”
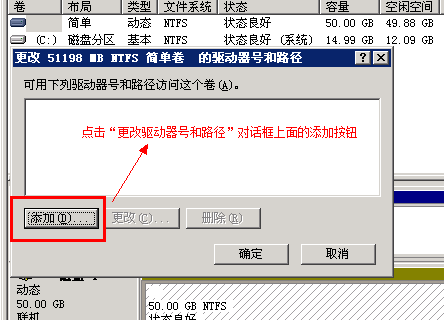
单击“更改驱动器号和路径”菜单后会弹出“更改驱动器号和路径”的对话框。我们点击上面的“添加”按钮
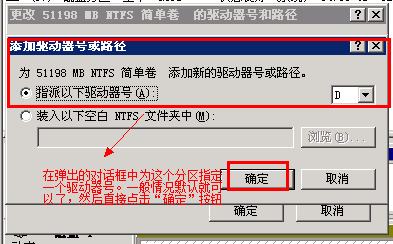
在弹出的“添加驱动器号或路径”对话框中选择“指派以下驱动器号”,并在右边的下拉框中选择一个需要指定的驱动器号(盘符)。通常情况下系统都已经为我们选择好了,我们只需要进行最后一步操作点击“确定”按钮,就可以了
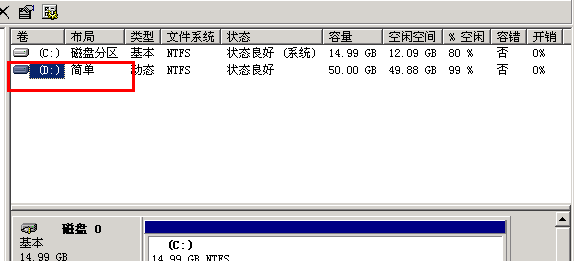
现在我们再回到“磁盘管理”,我们看到之前没有驱动器号的分区现在已经多了一个“(D:)”
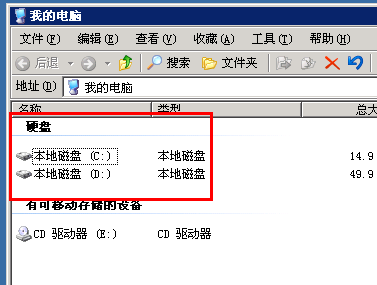
最后再打开“我的电脑”确认一下,我们看到D盘“数据盘”又重新出现在了我们的面前
windows系统云主机网站如果出现无法访问,请检查IIS进程池设置是否正确,如果进程池设置有误,
可能导致进程池卡死,请按照以下步骤对进程池设置进行修改:
1.打开IIS管理-进程池管理-右键-属性
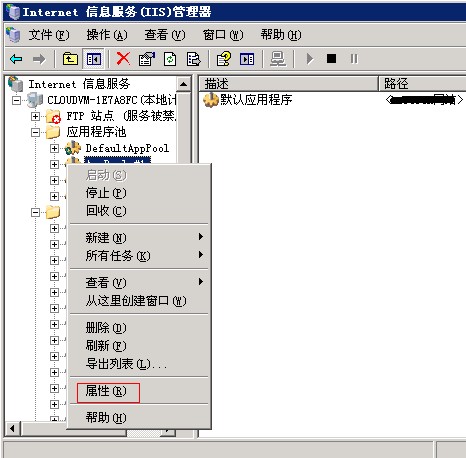
2.“回收”选项卡,按照下图设置
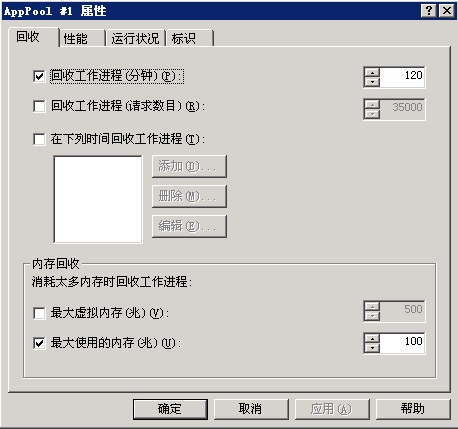
3.“性能状况”选项卡,去掉“启用快速失败保护”,修改启动关闭时间限制
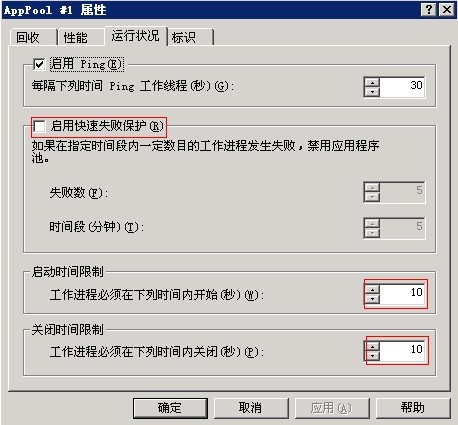
设置完成之后保存配置到配置文件并重新启动IIS。
1. IIS --> 网站 --->属性 ---> HTTP性能 ---> MIME类型---> 新建:
扩 展 名: .flv (注意flv前面有个点)
MIME类型:flv-application/octet-stream
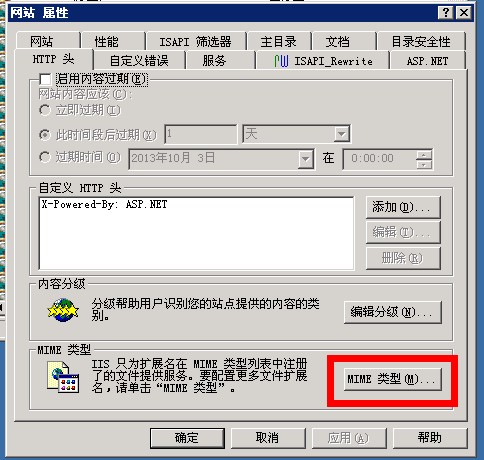
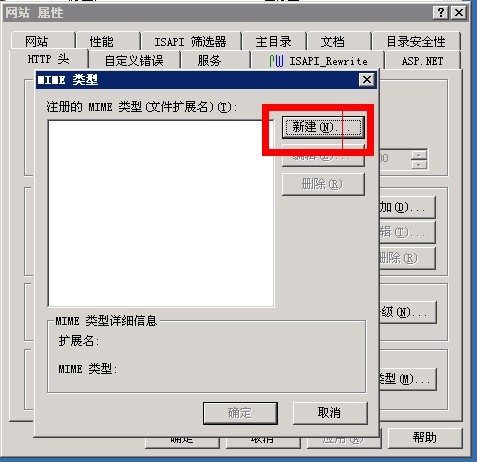
2. 手动在IIS得站点属性中的HTTP头->MIME添加MIME影射关系,
MIME类型: video/x-flv
扩 展 名: .flv

两种方法均可以实现iis支持flv的功能
在您的云主机中打开运行 输入regedit
1查找HKEY_LOCAL_MACHINE\SYSTEM\CurrentControlSet\Control\Terminal Server\Wds\rdpwd\Tds\tcp
找到后选择表PortNumber改成十进制后修改您所需的端口
2查找HKEY_LOCAL_MACHINE\System\CurrentControlSet\Control\Terminal Server\WinStations\RDP-Tcp
同样修改表PortNumber改成十进制后修改为您需要设置的端口
注意:
1端口一般在0到65536之间 尽量设置为靠后面的端口 前面的可能会被系统占用 1000以后比较保险
2tcp与rdp-tcp端口设置保持一致
3设置成功后需要在您的防火墙选项里添加端口
4重启云主机后生效
请在cmd命令行模式下执行esentutl/p %windir%/security/database/secedit.sdb,修复系统安全库。