Tomcat6.0安装
1.先下载tomcat,到http://tomcat.apache.org/
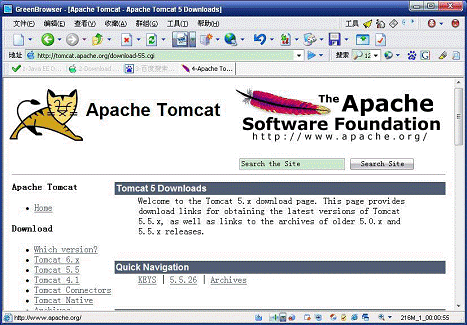
2.注意,下载可以下载zip格式或exe格式的,其中zip格式的只要解压缩再配置下环境变量就可以使用了,就像绿色版的。这里使用的是后者exe格式的,对于新手比较方便。
3.这里下载的是 6.x 的版本 , 地址http://tomcat.apache.org/download-60.cgi 因为用的是exe格式的, 所以下载时候点击图中所示的“ WindowsServiceInstaller”
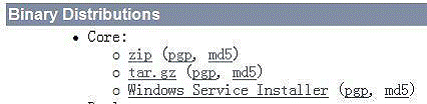
4.下载好后如:
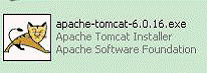
5.双击安装(注意:安装前应该先安装好jdk)
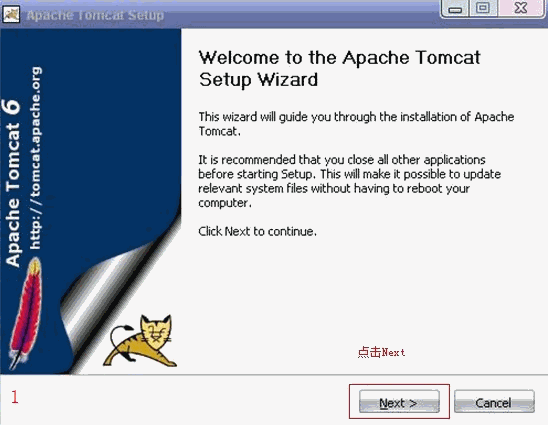
6.测试,打开浏览器,输入: http://localhost:8080 或者http://127.0.1.1:8080出现:
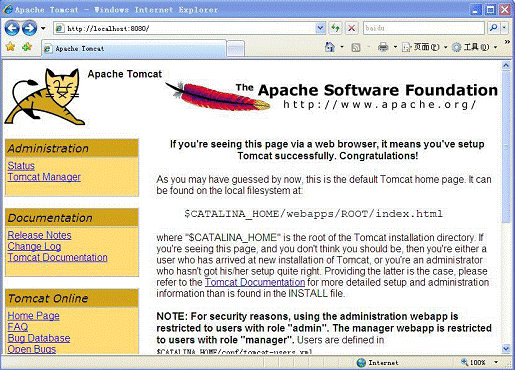
则tomcat安装成功!
配置Tomcat 6.0端口
先停止tomcat的服务。
用记事本打开tomcat安装目录下的conf文件夹下的server.xml,找到<Connectorport="8080" protocol="HTTP/1.1"
connectionTimeout="20000"
redirectPort="8443" />
把8080改成80,然后启动tomcat的服务就行了,要确保80端口没有被占用,否则会报错的。Tomcat 6.0站点配置
创建一个新项目test,去conf/下配置server.xml
<Context path="/test" docBase="d: omcatwebapps est"></Context>
test是你程序的目录 重启Tomcat,访问http://127.0.0.1:80/test就可以访问了单个域名绑定:
原始:
<Engine name="Catalina" defaultHost="localhost">
<Host name="localhost" appBase="webapps"unpackWARs="true" autoDeploy="true"xmlValidation="false" xmlNamespaceAware="false" />
</Engine>修改后:
<Host name="test.com"debug="0" appBase="d:wwwroot est"
unpackWARs="true" autoDeploy="true"
xmlValidation="false" xmlNamespaceAware="false">
<Context path="/" docBase="d:wwwroot est"></Context>
</Host>
<Host name="a.test.com" debug="0"appBase="d:wwwroota_test"
unpackWARs="true" autoDeploy="true"
xmlValidation="false" xmlNamespaceAware="false">
<Context path="/" docBase="d:wwwroota_test"></Context>
</Host>多域名绑定:
<Host name="test.com" debug="0" appBase="d:wwwroot est"
unpackWARs="true" autoDeploy="true"
xmlValidation="false" xmlNamespaceAware="false">
<Alias>test.com</Alias>
<Alias>a.test.com</Alias>
<Alias>b.test.com</Alias>
<Context path="/" docBase="d:wwwroot est"></Context>
</Host>这里面的参数还有很多,而且网站页面修改了只要直接覆盖就可以了,tomcat可以自动更新类和页面,当然如果修改了web.xml或lib,则需要重启tomcat才可以。
虚拟目录:
<Host name="test.com" debug="0" appBase="d:wwwroot est"
unpackWARs="true" autoDeploy="true"
xmlValidation="false" xmlNamespaceAware="false">
<Context path="/test" docBase="d:wwwroot est"></Context>
</Host>
其中,Host标记是用来配置虚拟主机的,就是可以多个域名指向一个tomcat,格式只要参考默认的就可以了。
<context>是Host标记的子元素,表示一个虚拟目录,它主要有两个属性,path就相当于虚拟目录名字,
而docbase则是具体的文件位置。在这里举例的虚拟路径名称为test,实际上程序也就是html、jsp、servlet都放在d:wwwroot est这个目录下了。
这样就可以通过 test.com/test访问设定的这个虚拟目录了。
另外一种方法是:
<Host name="test.com"debug="0" appBase="d:wwwroot est"
unpackWARs="true" autoDeploy="true"
xmlValidation="false" xmlNamespaceAware="false">
<Context path="/" docBase="d:wwwroot est"></Context>
</Host>
这样设置以后,输入域名可以访问这个站点程序了(Context path="/"这里不同)
1. 数据备份
如果已经建立了卷,并且需要使用该卷下面的数据(比如管理助手,mysql数据库,mssql数据库)时,需要进行数据备份。
备份前需要停止数据库程序。如下图:

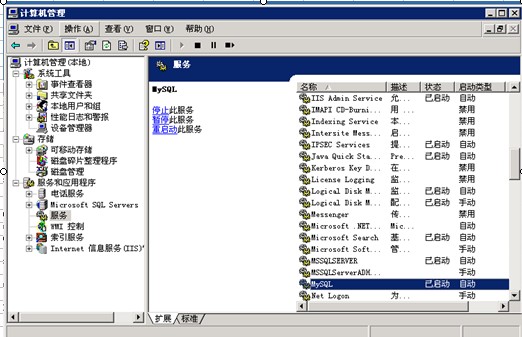
2. 删除已经建立的卷和建立新卷
参考下图进行如下操作:
2.1 选中磁盘管理
2.2 选中要删除的磁盘,然后点击【删除卷】
2.3 选中要新建卷的磁盘,然后【新建卷】,按照向导一步一步进行,输入该卷的大小
注:如果仅仅需要修改盘符,也是在下图位置点击右键,选择【更改驱动器号和路径】菜单进行更改

IIS需要安装插件F5XForwardedFor.dll:
1、下载与安装:
2、根据自己的版本将x86Release 或者x64Release目录下的F5XForwardedFor.dll拷贝到某个目录,假设为C:ISAPIFilters,确保对IIS进程对该目录有读取权限。
3、打开IIS管理器,找到当前开启的网站,在该网站上右键选择“属性”,打开属性页。
4、属性页切换至“ISAPI筛选器”,点击“添加”按钮,出现添加窗口。
5、在添加窗口:“筛选器名称”填写“F5XForwardedFor”,“可执行文件”填写F5XForwardedFor.dll的完整路径。
6、点击确定,然后重启IIS服务器。
Apache
原配置:
LogFormat "%h %l %u %t "%r" %>s %b "%{Referer}i" "%{User-Agent}i"" combined
LogFormat "%h %l %u %t "%r" %>s %b" common
<IfModule logio_module>
# You need to enable mod_logio.c to use %I and %O
LogFormat "%h %l %u %t "%r" %>s %b "%{Referer}i" "%{User-Agent}i" %I %O" combinedio
</IfModule>修改为:
LogFormat "%{X-Forwarded-For}i %l %u %t "%r" %>s %b "%{Referer}i" "%{User-Agent}i"" combined
LogFormat "%{X-Forwarded-For}i %l %u %t "%r" %>s %b" common
<IfModule logio_module>
# You need to enable mod_logio.c to use %I and %O
LogFormat "%{X-Forwarded-For}i %l %u %t "%r" %>s %b "%{Referer}i" "%{User-Agent}i" %I %O" combinedio
</IfModule>
linux系统云主机数据盘采用逻辑卷方式管理,便于在线扩容升级。数据盘升级大小之后,
需要在云主机系统中进行如下步骤对磁盘进行扩容:
1)检查数据盘是否为逻辑卷,如果不是逻辑卷,请不要执行以下步骤:
命令:pvs检查数据盘是否是逻辑卷pv,vgs检查pv是否加入某卷组,lvs检查卷组是否有逻辑卷
2)对升级之后增加的磁盘空间进行分区,大致步骤如下:
fdisk /dev/sdb
p #查看当前分区情况
n #增加新分区
p #选择 primary partition
t #更改新分区类型
8e #8e代表lvm类型分区
wq #保存退出
3)刷新kernel分区表
partprobe /dev/sdb
partx -a /dev/sdb2 /dev/sdb
4)新分区创建为pv
pvcreate /dev/sdb2
5)扩容数据盘对应卷组
vgextend dvg /dev/sdb2
6)扩容数据盘对用逻辑卷
lvextend -l+100%FREE /dev/mapper/dvg-dlv
7)文件系统扩容
resize2fs /dev/mapper/dvg-dlv
4)检查扩容后磁盘大小
df -h
如果发现扩容之后大小变为正确的大小,说明扩容ok。
一、指定主时间服务器
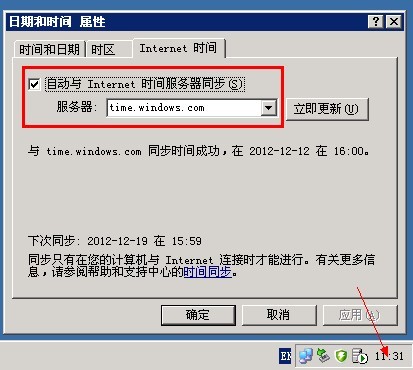
二、自由设定windows2003时间同步间隔
运行 -> regedit(修改注册表) -> 修改注册表中的 “HKEY_LOCAL_MACHINESYSTEMCurrentControlSetServicesW32TimeTimeProviders
NtpClientSpecialPollInterval”值(注:对话框中的“基数栏”选择到“十进制”上,显示的数字正是自动对时的间隔(以秒为单位),比如默认的604800就是由7(天)×24(时)×60(分)×60(秒)计算来的如果您想让WINODWS以多长时间自动对时,只要按这个公式算出具体的秒数),默认设定为604800(可修改为一天:86400秒)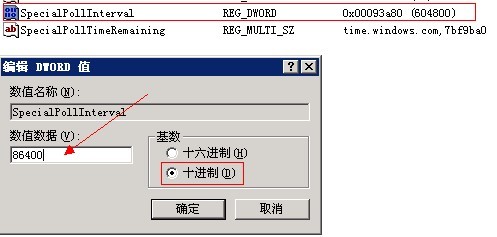
三、启动Windows time服务
系统与internet时间同步时需要启动Windows time服务,默认是关闭的,可以在控制面板>管理工具>服务里找到

说明:和记机房的udp被机房限制,如果要同步时间,请使用专门的时间服务器:182.16.3.162
在linux系统(包括centos,ubuntu)云主机下如果使用date命令查看到的时间和实际时间不同步时,可以使用下面的快速处理脚本进行处理。
使用方法:
1. 以root账户登录云主机
2. 下载附件中的脚本至云主机
3. sh ntp_time.sh
附件:
说明:和记机房的udp被机房限制,如果要同步时间,请使用专门的时间服务器:182.16.3.162
下载Microsoft SQL Server 2005
从微软的msdn上面下载以保证正版安全性,下载地址:http://search.microsoft.com/zh-cn/DownloadResults.aspx?q=Microsoft+SQL+Server+2005
说明:上面的链接提供所有有关sql2005的搜索结果,根据自己的程序选在需要下载的版本。
若是我司的云主机,建议从云主机内部的软件库下载,桌面上的 常用软件下载.htm (http://download.51chost.com/windows/)
安装Microsoft SQL Server 2005
下载完成后,安装流程如下:
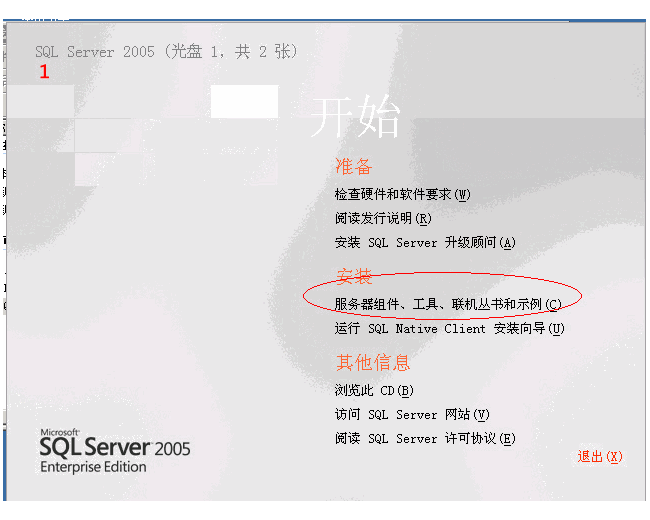
1.打开iis
2.点网站(网站总目录)属性
3.选择性能
4.勾上限制此服务器上所有web站点的总可用网络带宽
5.最大带宽设置请根据面板显示进行设置,规则是【带宽/8 =流量(我们常说的网速)1Mps/8=1024 Kps/8=128 k/s(实际传输速度上限应为112KBc左右),1M带宽=112K/S的网速,2M带宽=224k/s 以此类推】
6.网站连接选择连接限制为100
7.点确定
8.重启iis即可
ubuntu、centos预装wdcp系统云主机默认在/root/wdcpshell目录下放置了安装常见扩展的脚本,如下:
memcached_ins.sh mysql_innodb_ins.sh iconv_ins.sh mysqli_ins.sh pdo_mysql_ins.sh
下面以安装mysqli拓展为例,执行如下步骤即可安装拓展:
1 通过ssh登陆至云主机
2 cd /root/wdcpshell
3 chmod u+x mysqli_ins.sh
4 ./mysqli_ins.sh
即可安装mysqli拓展。

